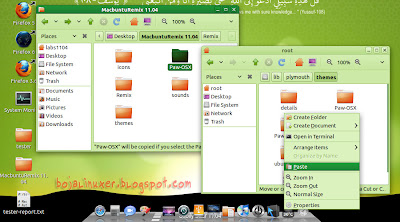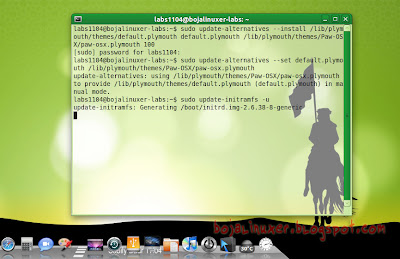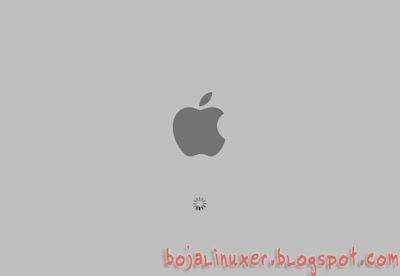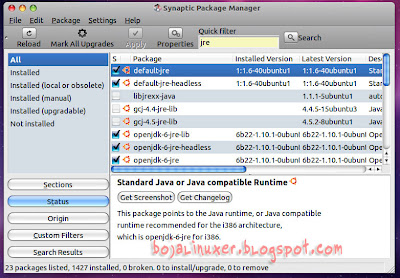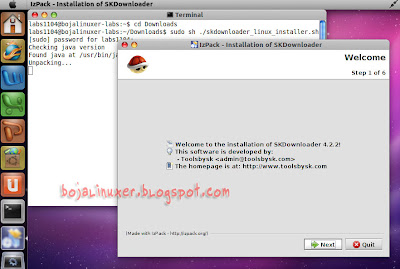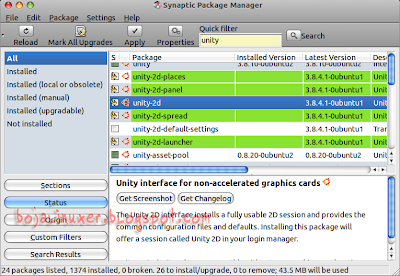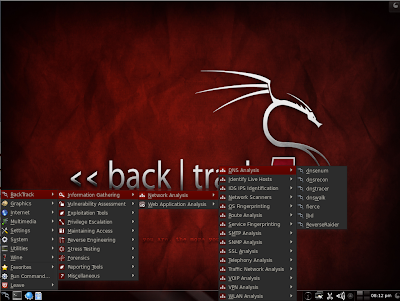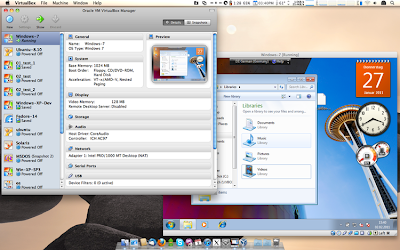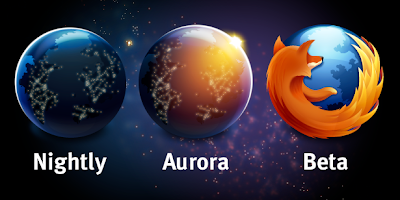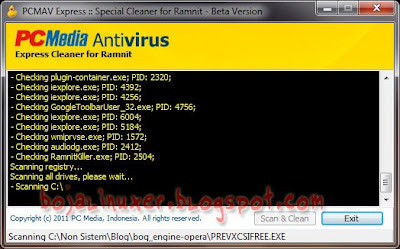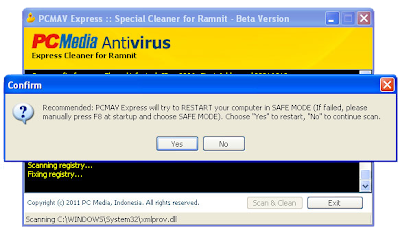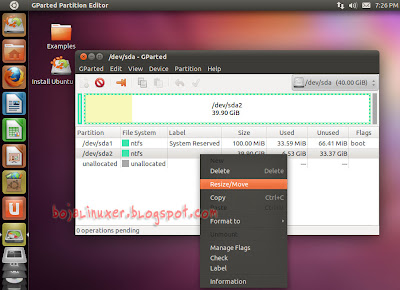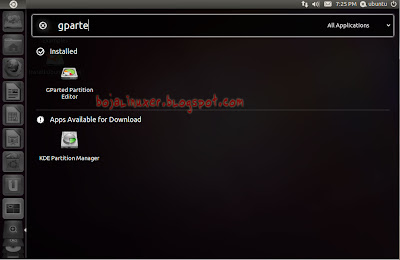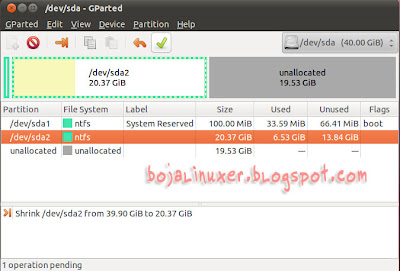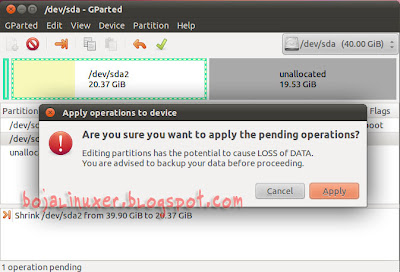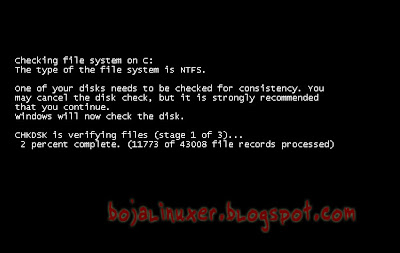Tutorial cara menginstal dan mengubah theme plymouth secara manual ini merupakan kelanjutan dari tutorial sebelumnya. Jika sebelumnya kami telah menyampaikan cara memodifikasi tampilan Ubuntu 11.04 menjadi Macbuntu menggunakan MacbuntuX Remix 11.04, tutorial ini merupakan pelengkapnya.
 Kedua tutorial ini kami sajikan secara manual dan visual dengan maksud agar bagi siapapun yang ingin mencobanya dapat dengan mudah mengikuti dan memahami alur kerjanya. Meski demikian, sebenarnya itu dapat dilakukan dengan memberi baris perintah dari terminal (command line). Untuk tutorial ini, kita akan menggunakan kombinasi kedua cara tersebut, yaitu dengan visual dan menggunakan command line.
Kedua tutorial ini kami sajikan secara manual dan visual dengan maksud agar bagi siapapun yang ingin mencobanya dapat dengan mudah mengikuti dan memahami alur kerjanya. Meski demikian, sebenarnya itu dapat dilakukan dengan memberi baris perintah dari terminal (command line). Untuk tutorial ini, kita akan menggunakan kombinasi kedua cara tersebut, yaitu dengan visual dan menggunakan command line.Tujuan secara keseluruhan adalah setelah kita memahami cara kerja dari apa yang telah kita pelajari, maka kita dengan mudah dapat melakukan modifikasi sistem secara mandiri, dan setelahnya mungkin Anda dapat mengambil kesimpulan dengan membandingkan modifikasi yang Anda lakukan dengan kebanyakan distro turunan Ubuntu.
Untuk menginstal dan mengganti theme plymouth, kami telah menyiapkan sebuah theme berpenampilan Mac OS X agar sesuai dengan tutorial sebelumnya. Paw-OSX plymouht theme dapat Anda download dari sini. Extract file tar.gz yang telah Anda download sehingga mendapatkan folder "Paw-OSX" yang bersisi file-file theme plymouth paw-osx.
Jalankan Nautilus sebagai root dengan cara menekan kombinasi tombol ATL+F2 untuk membuka dialog "Run Application", ketik "gksu nautilus" tanpa tanda kutip lalu tekan enter, masukkan password Anda jika diminta.
Copy paste folder "Paw-OSX" dari tempat Anda menyimpannya ke folder /lib/plymouth/themes/. Tutup jendela Nautilus lalu jalankan aplikasi Terminal untuk memberikan perintah berikut ini...
Ketik atau copy paste perintah berikut untuk menambahkan theme plymouth Paw-OSX kedalam sistem,
sudo update-alternatives --install /lib/plymouth/themes/default.plymouth default.plymouth /lib/plymouth/themes/Paw-OSX/paw-osx.plymouth 100
Ketik atau copy paste perintah berikut untuk menjadikan Paw-OSX sebagai default theme plymouth,
sudo update-alternatives --set default.plymouth /lib/plymouth/themes/Paw-OSX/paw-osx.plymouth
Terakhir, ketik atau copy paste perintah berikut untuk mengupdate initramfs,
sudo update-initramfs -u
Pada setiap command line tersebut Anda harus mencermati penggunaan tanda dan spasi agar tidak salah mengetik perintah.
Sekarang saatnya menguji perubahan theme plymouth yang baru saja Anda lakukan, restart komputer dan silahkan lihat perubahannya...
Jika proses perubahan yang Anda lalukan berhasil, seharusnya theme plymouth (boot splash)akan nampak seperti gambar di atas.
Selamat mencoba...
Disarikan dari : Bojalinuxer.blogspot.com






 Selasa, Mei 31, 2011
Selasa, Mei 31, 2011
 lingga dhani
lingga dhani