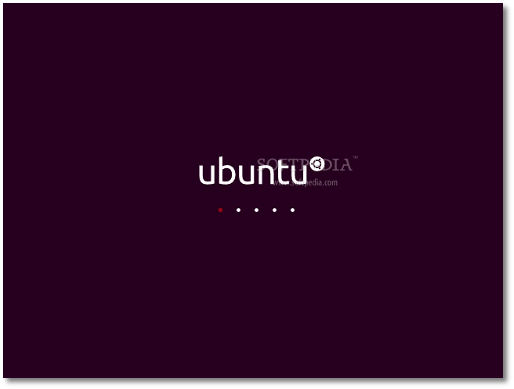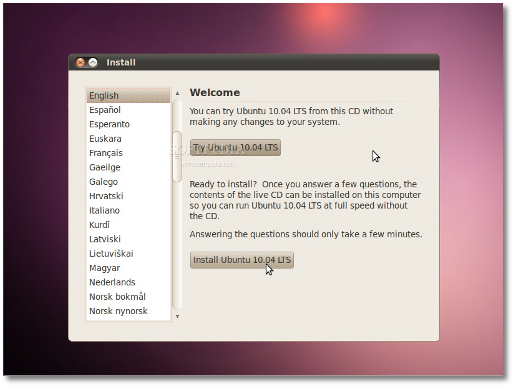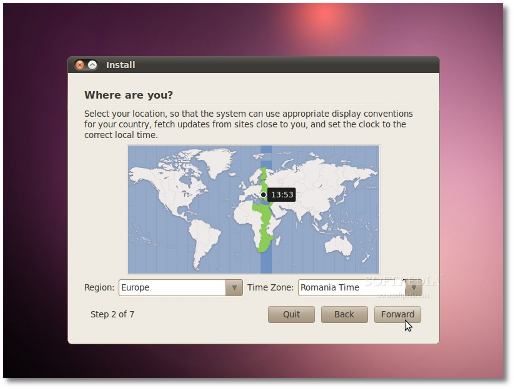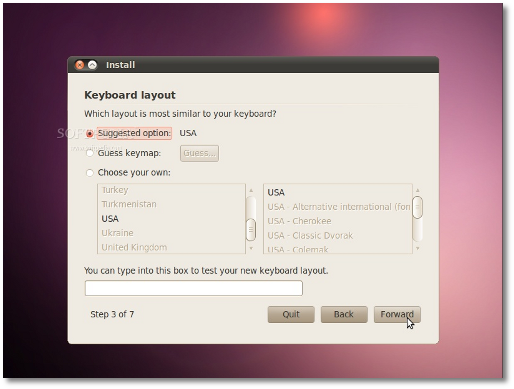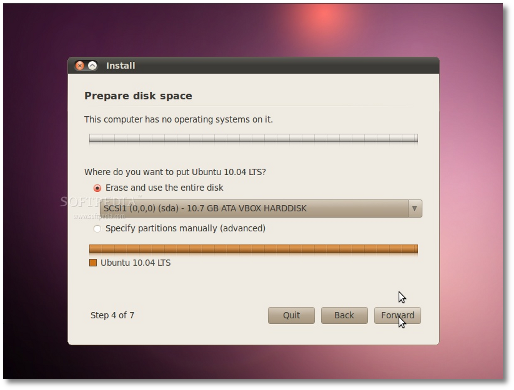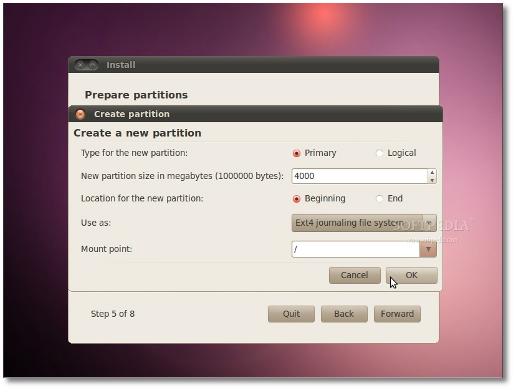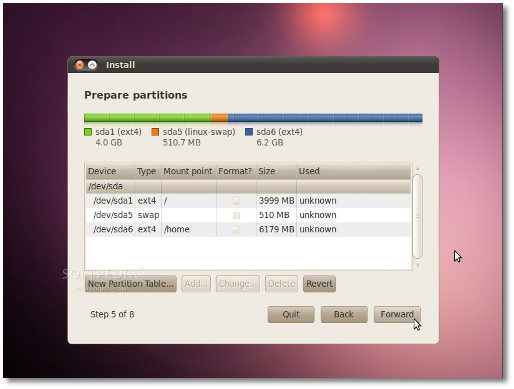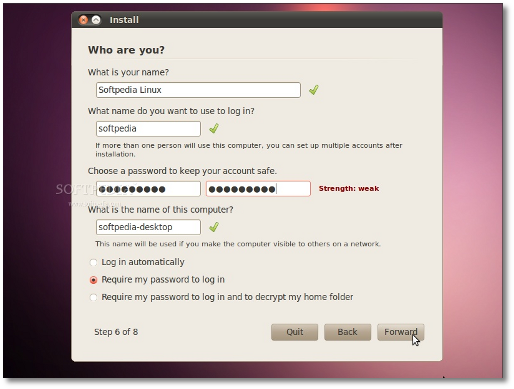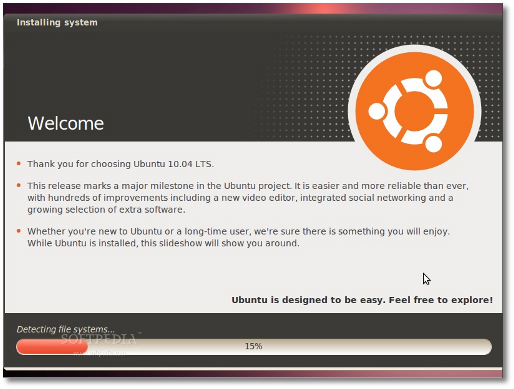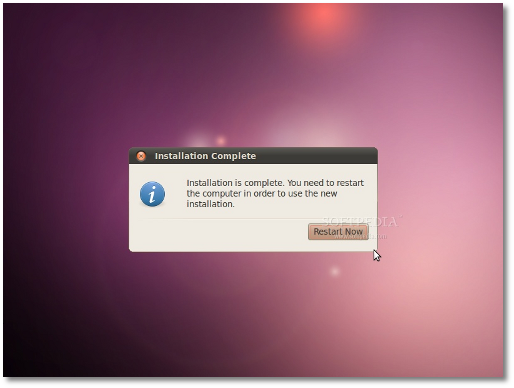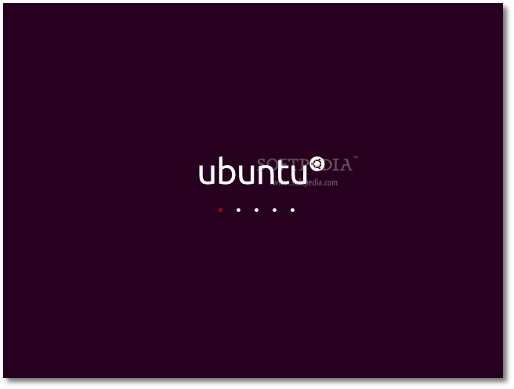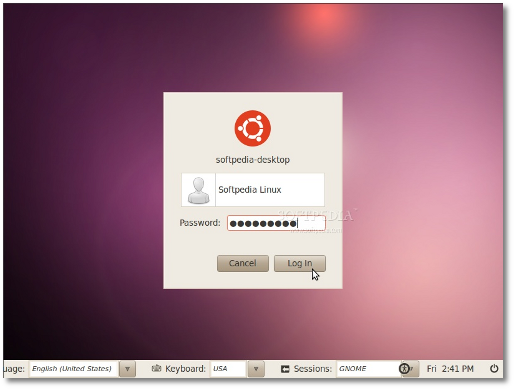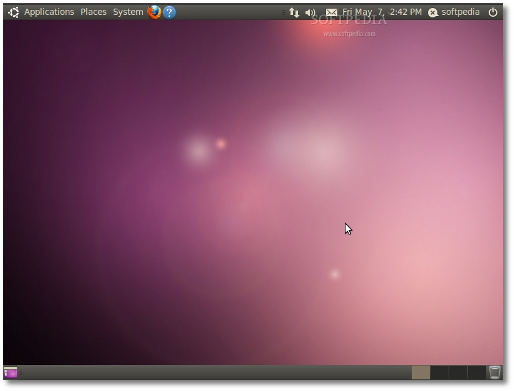Pada postingan kali ini saya akan berbagi cara menambahkan background di grub2 pada ubuntu 10.10 maverick dan sekaligus bagaimana cara mengubah resolusi background tersebut pada grub. Cara ini sangat mudah, hanya mengedit 2 file saja untuk konfigurasi grubnya serta gambar yang perlu anda siapkan sebagai background grubnya.
1. Menambahkan background
Buka terminal kemudian edit file “/etc/grub.d/05_debian_theme”, menggunakan perintah
Edit file /etc/default/grub , untuk mengubah resolusi background, dengan perintah
By : http://numb.web.id/ubuntu/cara-menambahkan-gambar-background-di-grub2-pada-ubuntu-10-10-maverick.html
1. Menambahkan background
Buka terminal kemudian edit file “/etc/grub.d/05_debian_theme”, menggunakan perintah
sudo gedit /etc/grub.d/05_debian_themeWALLPAPER=”/usr/share/images/desktop-base/moreblue-orbit-grub.png”baris tersebut menunjukkan direktori dimana file gambar yang akan digunakan sebagai background image pada grub, misalkan pada contoh ini saya ingin mengganti background pada grub dengan gambar yang sudah saya persiapkan di direktori /home/arie/sabily.png maka edit baris tersebut menjadi
WALLPAPER=”/home/arie/sabily.png”Jika anda ingin mengubah warna dari text yang ada pada grub, edit pada baris berikut di file yang sama
COLOR_NORMAL=”black/black”2. Mengganti resolusi gambar
COLOR_HIGHLIGHT=”magenta/black”
Edit file /etc/default/grub , untuk mengubah resolusi background, dengan perintah
sudo gedit /etc/default/grub#GRUB_GFXMODE=consoleUntuk mengganti resolusi background, hilangkan tanda “#” dan ubah tulisan console dengan resolusi yang anda inginkan misalkan “640×480″ sehingga hasilnya seperti baris berikut
GRUB_GFXMODE=640×480Setelah konfigurasi selesai jangan lupa, update grub dengan perintah
sudo update-grubBy : http://numb.web.id/ubuntu/cara-menambahkan-gambar-background-di-grub2-pada-ubuntu-10-10-maverick.html






 Minggu, Februari 27, 2011
Minggu, Februari 27, 2011
 lingga dhani
lingga dhani